
[ e-test | MS Powerpoint 2016 파워포인트 ] 3. 콘텐츠 2개 슬라이드, 글머리 기호, 그림 삽입
2022. 7. 31. 19:18
e-test/파워포인트 Powerpoint
두 번째 슬라이드에 대해 알아보자. 1. 콘텐츠 2개 슬라이드 홈 탭 - 새 슬라이드 - 콘텐츠 2개 슬라이드 기본 베이스 슬라이드 이다. 2. 글머리 기호 텍스트를 입력할 때, 첫 번째 단계, 두 번째 단계로 작성하라고 문제에서 제시 된다. 만약 글이 이렇게 제시 된다면, [e-test 종류] [워드] [ppt] 첫 번째 단계가 [e-test 종류]이고, [워드]. [ppt] 가 두 번째 단계여서 구분해서 적어야 한다. [e-test 종류] [워드] [ppt] 이런 식으로 여기서 글머리 기호를 바꿔야 한다고 문제에서 나온다. 홈 탭 - 단락 그룹 - 글머리 기호 - 글머리 기호 및 번호 매기기 텍스트 크기에서 말머리 기호의 크기를 변경할 수 있다. 사용자 지정에서 기호를 원하는 걸로 선택할 수 있다. ..
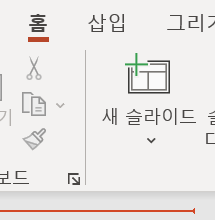
[ e-test | MS Powerpoint 2016 파워포인트 ] 2. 제목 슬라이드, 워드 아트, 하이퍼링크
2022. 7. 31. 18:59
e-test/파워포인트 Powerpoint
첫 번째 슬라이드 작성법에 대해 서술한다. 처음 슬라이드는 제목 슬라이드이고, 워드아트를 이용한 제목, 하이퍼링크를 이용한 부제목이 있다. 1. 슬라이드 생성 홈 탭 - 새 슬라이드 - 제목 슬라이드 2. 워드 아트 제목을 입력하세요 부분을 클릭하면, 도형 서식 탭이 생긴다. 워드 아트를 잘 찾아서 문제에서 제시된 대로 작성하면 된다. 워드아트 스타일에 옆에 버트 3개가 있는 데, 각각 채우기, 외곽선, 효과를 넣는 것이다. 3. 하이퍼링크 부제목 입력 부분에는 하이퍼링크를 넣어야 하는데, 삽입 탭 - 링크 - 링크 삽입 하면 된다. 이렇게 하면 첫 번째 슬라이드 완성이다.

[ e-test | MS Powerpoint 2016 파워포인트 ] 1. 전체 슬라이드, 슬라이드 마스터, 머리글/바닥글, 페이지 번호
2022. 7. 31. 18:38
e-test/파워포인트 Powerpoint
전체 슬라이드에 적용시킬 설정을 하는 것이 e-test의 첫 번째 할 일이다. 디자인 테마 적용, 모든 슬라이드에 이름 작성, 머리글/바닥글 이용해 페이지 번호 작성하기이다 1. 디자인 테마 적용 디자인 탭 - 테마 적용 여기서 문제에서 제시된 테마를 찾아서 적용시키면 된다. 2. 모든 슬라이드에 이름 쓰기 (슬라이드 마스터) 모든 슬라이드에 이름이나 특정 글을 적고 싶을 때 사용하는 것이 슬라이드 마스터이다. 보기 탭 - 마스터 보기 그룹 - 슬라이드 마스터 슬라이드 마스터를 들어가면 여러 슬라이드 창이 뜨는 데, 슬라이드 창 중 맨위에 있는 마스터 슬라이드 창에서 모든 것을 바꿀 수 있고, 모든 창에 적용이 가능하다. 만약 모든 창에 이름을 오른쪽 상단에 위치 시키고 싶다면, 텍스트 상자를 생성후 마..
[ e-test | MS Powerpoint 2016 파워포인트 ] 0. e-test 파워포인트 시험에 대해
2022. 7. 31. 18:17
e-test/파워포인트 Powerpoint
e-test 파워포인트 문제는 형식이 정해져 있다. 1,2,3,4,5 슬라이드 + 슬라이드 노트 + 유인물 마스터 형식이 있다. 앞으로 슬라이드 별로 페이지 작성법을 올릴 예정이다.

[ e-test | MS Word 2016 워드 ] 10. 차트
2022. 7. 31. 15:46
e-test/워드 Word
차트에도 많은 설정을 할 수 있지만, e-test 에만 출제되는 차트 설정에 대해서만 작성하였다. 1. 차트를 위한 표 차트를 만드려면, 표가 필요하다. 전 페이지에서 알아본 대로 3x5 표를 만들어 보자. 아무 숫자나 입력한다. 1행과 2행에 보통 e-test에는 합계 수식을 이용해서 표를 완성시키길 원한다. 수식을 만드는 곳은 레이아웃 탭 - 데이터 그룹 - 수식 설정 이다. 합계 셀에 모두 수식을 설정하자. 수식 칸에 = SUM(LEFT)를 작성하면 왼쪽 셀에 있는 숫자들을 합해서 보여준다. 이렇게 하면 표는 완성이다. 2. 차트 삽입 탭 - 일러스트레이션 그룹 - 차트 설정 차트를 누르면 여러 종류의 차트가 나오는 데, e-test 시험에서는 주로 묶은 세로 막대형이 나온다. 이런 식으로 뜬다. ..
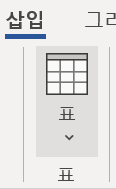
[ e-test | MS Word 2016 워드 ] 9. 표
2022. 7. 30. 22:30
e-test/워드 Word
문서 작성에 표와 차트는 필수요소 이다. 워드 상에서는 표와 차트를 이용해서 여러방면으로 이용할 수 있지만, 내용이 너무 많아 e-test 준비를 위한 표와 차트 내용에 대해서만 담았다. 1. 표 삽입 탭 - 표 그룹 표 버튼을 누르면 몇 행 몇 열인지 설정 후 표로 만들 수 있다. e-test 에서 표를 만들 때 요구하는 사항은 셀 병합, 선 설정, 캡션, 색 설정이다. 먼저 셀 병합 부터 보자. 1-1. 셀 병합 표를 생성하게 되면 두 개의 탭이 활성화 된다. 테이블 디자인 탭, 레이아웃 탭 테이블 디자인 탭에는 표 색상, 테두리 설정을 바꿀 수 있다. 레이아웃 탭에는 셀 병합, 셀 크기를 바꿀 수 있다. 셀 병합은 레이아웃 탭에 있다. 3행 1열 ~ 5열 까지를 병합 하려면, 해당 셀을 드래그 해준..

[ e-test | MS Word 2016 워드 ] 8. 텍스트 상자, 워드 아트
2022. 7. 30. 22:10
e-test/워드 Word
이번 장에서는 텍스트 상자에 관해 알아보자. e-test에서 텍스트 상자를 사용하므로 필수적으로 알아야 한다. 1. 텍스트 상자 위치 삽입 탭 - 텍스트 그룹 - 텍스트 상자 버튼 텍스트 상자를 누르고 가로 텍스트 상자 그리기를 선택후 드래그로 상자를 그린다. 상자 안을 텍스트로 채울수 있고, 상자의 외곽선을 변경할 수 있고, 상자 안 색을 변경 가능하다. 텍스트 상자를 생성하면 자동으로 도형 서식 탭이 만들어 진다. 도형 서식 탭 - 도형 스타일 그룹에서 변경 가능하다. (도형 채우기, 도형 윤곽선, 도형 효과) 2. 워드 아트 Word Art e-test 에는 워드 아트를 만들라는 문제가 나온다. 워드아트를 만들기는 쉽다. 텍스트 상자를 생성하고 도형 서식 탭 - WordArt 스타일 그룹 - 빠른 ..

[ e-test | MS Word 2016 워드 ] 7. 각주
2022. 7. 30. 21:55
e-test/워드 Word
각주도 삽입하는 것이 매우 쉽다. 조금 더 디테일한 것을 설정하기 위해서 더보기 버튼을 누르면 설정 가능하다. 1. 각주 위치 참조 탭 - 각주 그룹 각주 삽입을 하면 자동으로 각주가 만들어진다. 만들어진 각주 모습 더보기를 눌러서 고급 설정을 할 수있다. 각주의 위치, 번호 서식 같은 것을 변경해서 문제를 해결할 수 있다. 2. e-test 문제는 이런식으로 제시된다. 다음 장에서는 텍스트 상자에 대해 알아보자.

[ e-test | MS Word 2016 워드 ] 6. 하이퍼링크
2022. 7. 30. 21:12
e-test/워드 Word
하이퍼링크는 단순하다. 바로 들어가보자. 1. 하이퍼링크 위치는 삽입 탭 - 링크 그룹 - 링크 버튼 링크 버튼을 누르면 이런 식으로 뜨고 표시할 텍스트에 표시할 텍스트를 작성한다. 주소에는 링크를 탈 웹사이트의 주소를 적는다. 그러면 이런식으로 된다. 끝 2. e-test 문제에서는 이런식으로 제시된다. 다음 장에서는 각주에 대해 설명하겠다.
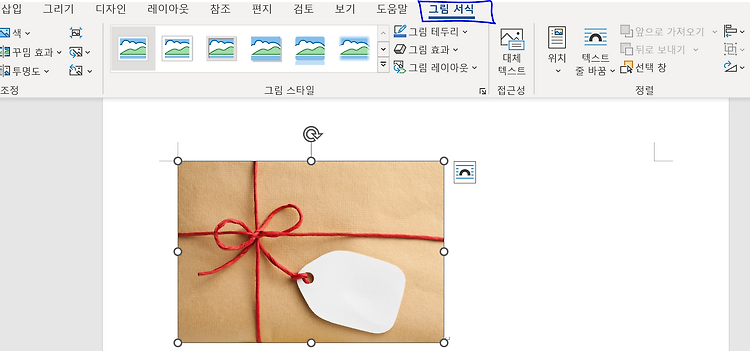
[ e-test | MS Word 2016 워드 ] 5. 그림 삽입
2022. 7. 30. 21:05
e-test/워드 Word
이번 장에서는 Word 워드의 그림에 대해 알아보자. 1. 그림 서식 그림을 삽입 하게 되면 자동으로 그림 서식이 뜬다. 2. 그림 크기 변경 그림 서식 탭의 크기 그룹에서 변경 가능하다. 3. 그림 테두리 그림의 테두리는 그림 스타일 그룹에서 쉽게 변경이 가능하다. 테두리의 색과 굵기 변경이 가능하다. 4. 텍스트와 그림의 위치 조절 그림서식 탭의 정렬 그룹에서 위치 버튼을 이용하면 쉽게 텍스트의 위치를 조절한다. 텍스트와 그림 사이의 간격을 조절하고 싶으면 그림서식 탭 - 크기 그룹 - 우측 아래 더보기 버튼 텍스트 배치 - 텍스트와의 간격에서 바꿔주면 된다. 5. e-test 문제에서는 위와 같이 제시된다. 다음 장에서는 하이퍼링크에 대해 작성하겠다.

[ e-test | MS Word 2016 워드 ] 4. 단락
2022. 7. 30. 20:15
e-test/워드 Word
문서를 작성하다 보면, 자연스레 단락이 생기기 마련이다. 이번 장에서는 단락에 대해서 알아보자. 단락을 작성할 때는 들여쓰기, 줄 간격, 한자 입력, 글머리 기호, 음영, 단락 뒤 간격을 변경 가능하다. 위에 나열한 것들이 e-test 시험에 주로 제출된다. 1. 단락 서식 위치 홈 탭 - 단락 그룹 단락 그룹에도 여러 버튼이 있다. 여기서, 음영과 정렬, 글머리 기호 정도만 시험에 출제되는 작업이고, 나머지 문제는 단락 그룹의 우측 하단 더보기 버튼을 이용해 풀 수 있다. 들여쓰기, 첫 줄 들여쓰기, 단락 앞 뒤 간격, 줄 간격 모두 바꿀 수 있다. 2. 예시 1 단락을 작성한 뒤, 문제가 제시 되었다고 가정하자. 첫 줄 들여쓰기 4글자, 단락 뒤 간격 10pt, 줄 간격 고정 18pt 을 맞추시오. ..

[ e-test | MS Word 2016 워드 ] 3. 글꼴
2022. 7. 30. 19:05
e-test/워드 Word
문서작성의 핵심. 글꼴에 대해서 알아보자. 문서에는 글자가 있고, 글자는 글꼴에 의해 디테일이 달라진다. 따라서, 글꼴은 필수적인 요소이다. 1. 글꼴 서식 위치 홈 탭 - 글꼴 그룹 홈 탭의 글꼴 그룹에서 버튼으로만 바꿀 수 있는 것이 있다. 글꼴 종류, 글자 크기, 글자 굵기, 글자 색, 음영(음영은 다음 장인 단락에서 다룬다) 겉에서 보이는 글꼴 그룹으로는 바꿀수 없는 한 가지가 있다. 바로 장평이다. 장평은 위의 사진에서 오른쪽 아래 버튼을 누르면 변경할 수 있다. 버튼을 누르면 아래의 창이 뜬다. 여기서 고급을 누르면, 장평을 바꿀 수 있다. 2. 예시 "세계자연유산 제주" 라는 텍스트를 작성한다. 글꼴 - 궁서체, 크기 - 32 pt, 글자 색 - 파랑, 강조 1, 장평 - 120% 라고 해보..