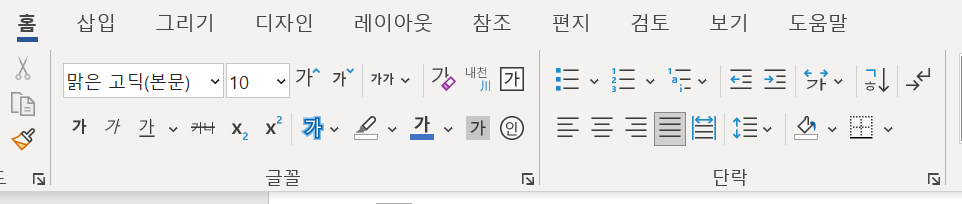
문서를 작성하다 보면, 자연스레 단락이 생기기 마련이다.
이번 장에서는 단락에 대해서 알아보자.
단락을 작성할 때는 들여쓰기, 줄 간격, 한자 입력, 글머리 기호, 음영, 단락 뒤 간격을 변경 가능하다.
위에 나열한 것들이 e-test 시험에 주로 제출된다.
1. 단락 서식 위치
홈 탭 - 단락 그룹
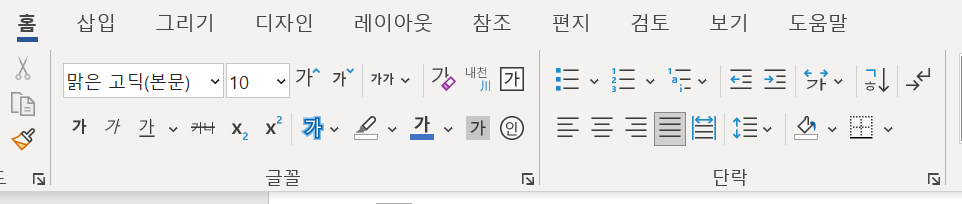
단락 그룹에도 여러 버튼이 있다.
여기서, 음영과 정렬, 글머리 기호 정도만 시험에 출제되는 작업이고,
나머지 문제는 단락 그룹의 우측 하단 더보기 버튼을 이용해 풀 수 있다.
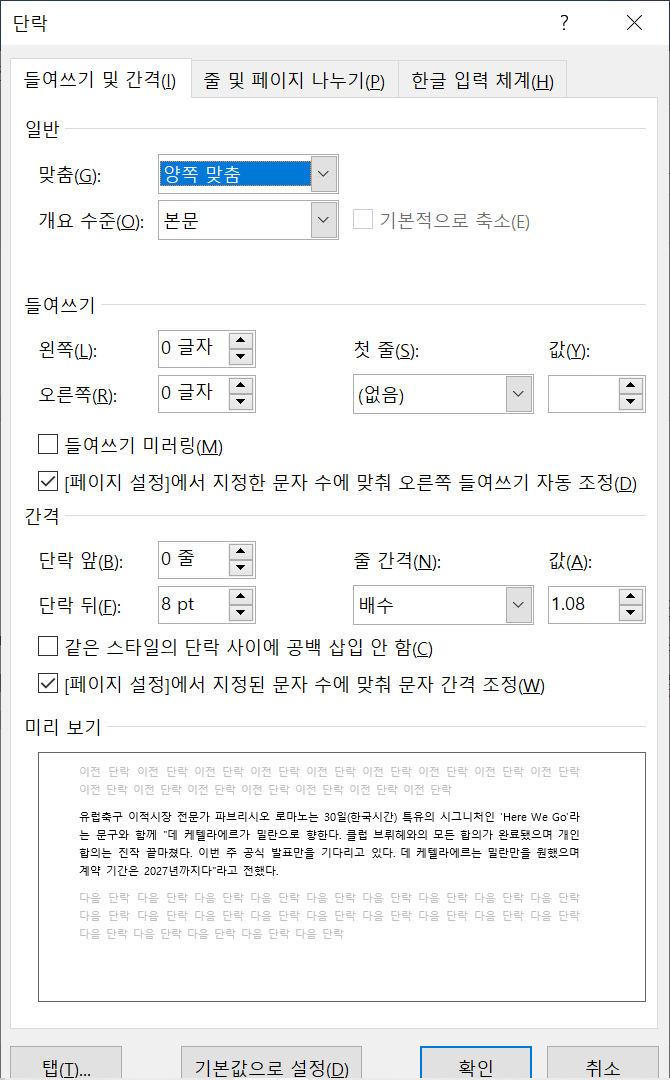
들여쓰기, 첫 줄 들여쓰기, 단락 앞 뒤 간격, 줄 간격 모두 바꿀 수 있다.
2. 예시 1
단락을 작성한 뒤, 문제가 제시 되었다고 가정하자.
첫 줄 들여쓰기 4글자, 단락 뒤 간격 10pt, 줄 간격 고정 18pt 을 맞추시오.
먼저 단락을 작성한다.
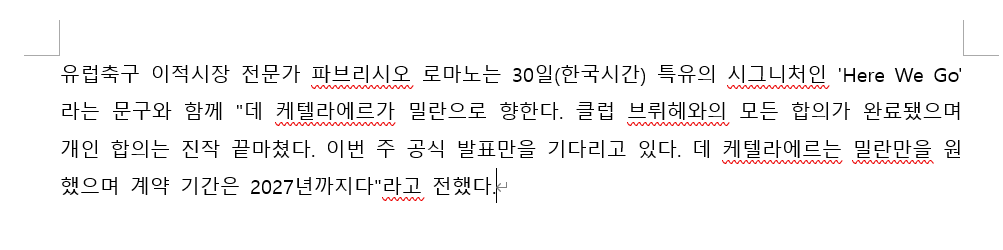
단락을 모두 드래그 한 뒤, 단락 설정에 들어가서 수치를 문제에 맞게 변경해 준다.

설정을 해주면
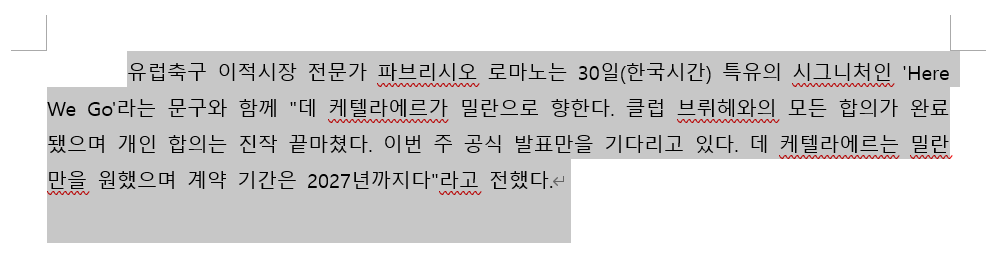
이렇게 된다.
3. 예시 2
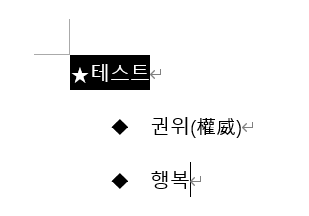
위 사진과 같이
"[별기호] 테스트"를 검정, 텍스트 1로 음영 처리를 한다.
"[마름모 글머리 기호] 권위(한자)"
"[마름모 글머리 기호] 행복"
을 작성해라.
문제가 위와같이 제시 되면,
먼저 텍스트를 작성한다.
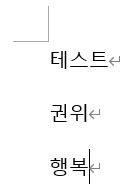
마름모 글머리 기호를 작성 해보자.
단락 그룹의 글머리 기호 버튼을 클릭해서 맞는 기호를 찾은 뒤 클릭 해주면 작성이 된다.

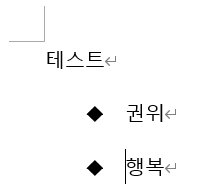
다음으론 한자를 입력해보자.
한자로 입력할 텍스트를 드래그 한뒤 키보드 자판의 한자를 누르자.
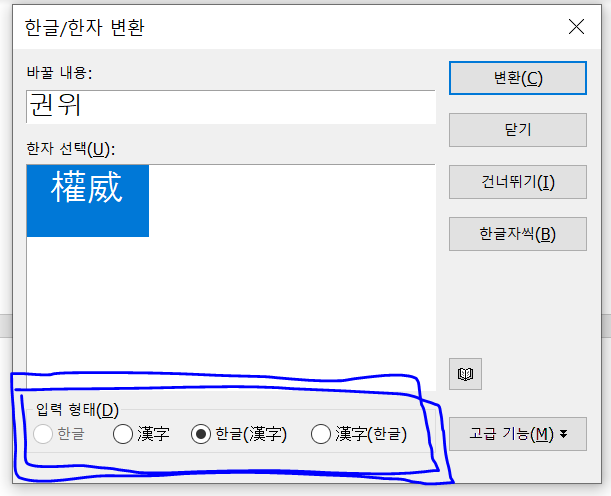
이 창이 뜨고, 밑의 입력 형태를 지정해서 문제에서 제시된 대로 한자를 입력한다.
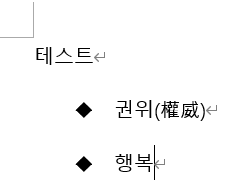
다음은 테스트 앞의 별모양 기호이다.
기호는 삽입 탭 - 기호 그룹 에 위치 해 있다.

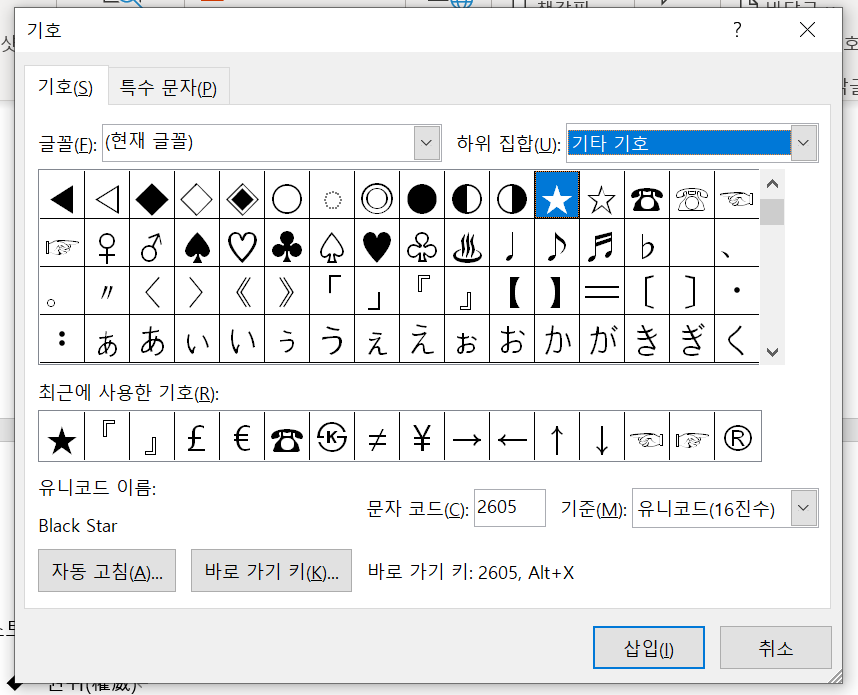
e-test에서 주로 사용하는 기호는 하위 집합에서 기타 기호 부분에 많이 있다.
별을 찾아서 입력하면,
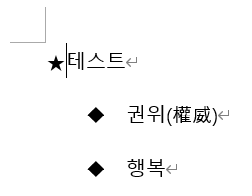
다음으로, 음영을 추가 해주자
별과 테스트를 같이 드래그 한 뒤,
단락 그룹의 음영에서 색을 찾아서 변경한다.

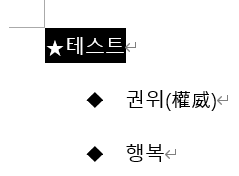
완성!
4. e-test
문제는 이런 식으로 나온다.
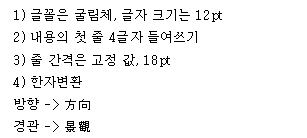
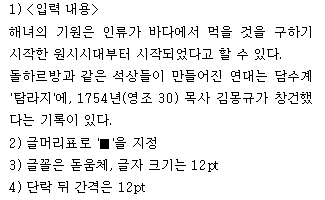

다음 글에서는 그림 삽입에 대해 다루겠다.
'e-test > 워드 Word' 카테고리의 다른 글
| [ e-test | MS Word 2016 워드 ] 6. 하이퍼링크 (0) | 2022.07.30 |
|---|---|
| [ e-test | MS Word 2016 워드 ] 5. 그림 삽입 (0) | 2022.07.30 |
| [ e-test | MS Word 2016 워드 ] 3. 글꼴 (0) | 2022.07.30 |
| [ e-test | MS Word 2016 워드 ] 2. 머리글, 바닥글, 페이지 번호 (0) | 2022.07.30 |
| [ e-test | MS Word 2016 워드 ] 1. 여백, 용지 설정 (2) | 2022.07.30 |