
[ e-test | MS Word 2016 워드 ] 10. 차트
2022. 7. 31. 15:46
e-test/워드 Word
차트에도 많은 설정을 할 수 있지만, e-test 에만 출제되는 차트 설정에 대해서만 작성하였다. 1. 차트를 위한 표 차트를 만드려면, 표가 필요하다. 전 페이지에서 알아본 대로 3x5 표를 만들어 보자. 아무 숫자나 입력한다. 1행과 2행에 보통 e-test에는 합계 수식을 이용해서 표를 완성시키길 원한다. 수식을 만드는 곳은 레이아웃 탭 - 데이터 그룹 - 수식 설정 이다. 합계 셀에 모두 수식을 설정하자. 수식 칸에 = SUM(LEFT)를 작성하면 왼쪽 셀에 있는 숫자들을 합해서 보여준다. 이렇게 하면 표는 완성이다. 2. 차트 삽입 탭 - 일러스트레이션 그룹 - 차트 설정 차트를 누르면 여러 종류의 차트가 나오는 데, e-test 시험에서는 주로 묶은 세로 막대형이 나온다. 이런 식으로 뜬다. ..

[ e-test | MS Word 2016 워드 ] 8. 텍스트 상자, 워드 아트
2022. 7. 30. 22:10
e-test/워드 Word
이번 장에서는 텍스트 상자에 관해 알아보자. e-test에서 텍스트 상자를 사용하므로 필수적으로 알아야 한다. 1. 텍스트 상자 위치 삽입 탭 - 텍스트 그룹 - 텍스트 상자 버튼 텍스트 상자를 누르고 가로 텍스트 상자 그리기를 선택후 드래그로 상자를 그린다. 상자 안을 텍스트로 채울수 있고, 상자의 외곽선을 변경할 수 있고, 상자 안 색을 변경 가능하다. 텍스트 상자를 생성하면 자동으로 도형 서식 탭이 만들어 진다. 도형 서식 탭 - 도형 스타일 그룹에서 변경 가능하다. (도형 채우기, 도형 윤곽선, 도형 효과) 2. 워드 아트 Word Art e-test 에는 워드 아트를 만들라는 문제가 나온다. 워드아트를 만들기는 쉽다. 텍스트 상자를 생성하고 도형 서식 탭 - WordArt 스타일 그룹 - 빠른 ..

[ e-test | MS Word 2016 워드 ] 7. 각주
2022. 7. 30. 21:55
e-test/워드 Word
각주도 삽입하는 것이 매우 쉽다. 조금 더 디테일한 것을 설정하기 위해서 더보기 버튼을 누르면 설정 가능하다. 1. 각주 위치 참조 탭 - 각주 그룹 각주 삽입을 하면 자동으로 각주가 만들어진다. 만들어진 각주 모습 더보기를 눌러서 고급 설정을 할 수있다. 각주의 위치, 번호 서식 같은 것을 변경해서 문제를 해결할 수 있다. 2. e-test 문제는 이런식으로 제시된다. 다음 장에서는 텍스트 상자에 대해 알아보자.

[ e-test | MS Word 2016 워드 ] 6. 하이퍼링크
2022. 7. 30. 21:12
e-test/워드 Word
하이퍼링크는 단순하다. 바로 들어가보자. 1. 하이퍼링크 위치는 삽입 탭 - 링크 그룹 - 링크 버튼 링크 버튼을 누르면 이런 식으로 뜨고 표시할 텍스트에 표시할 텍스트를 작성한다. 주소에는 링크를 탈 웹사이트의 주소를 적는다. 그러면 이런식으로 된다. 끝 2. e-test 문제에서는 이런식으로 제시된다. 다음 장에서는 각주에 대해 설명하겠다.
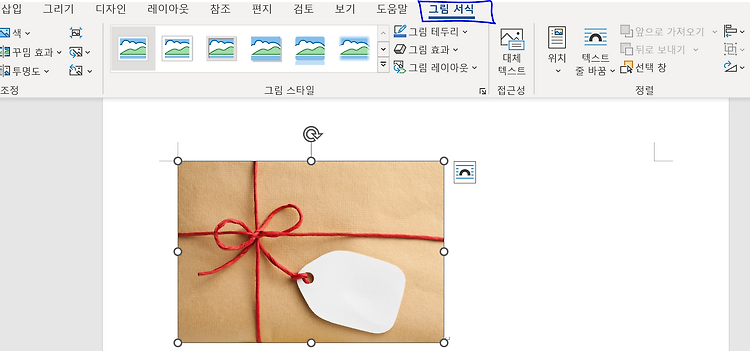
[ e-test | MS Word 2016 워드 ] 5. 그림 삽입
2022. 7. 30. 21:05
e-test/워드 Word
이번 장에서는 Word 워드의 그림에 대해 알아보자. 1. 그림 서식 그림을 삽입 하게 되면 자동으로 그림 서식이 뜬다. 2. 그림 크기 변경 그림 서식 탭의 크기 그룹에서 변경 가능하다. 3. 그림 테두리 그림의 테두리는 그림 스타일 그룹에서 쉽게 변경이 가능하다. 테두리의 색과 굵기 변경이 가능하다. 4. 텍스트와 그림의 위치 조절 그림서식 탭의 정렬 그룹에서 위치 버튼을 이용하면 쉽게 텍스트의 위치를 조절한다. 텍스트와 그림 사이의 간격을 조절하고 싶으면 그림서식 탭 - 크기 그룹 - 우측 아래 더보기 버튼 텍스트 배치 - 텍스트와의 간격에서 바꿔주면 된다. 5. e-test 문제에서는 위와 같이 제시된다. 다음 장에서는 하이퍼링크에 대해 작성하겠다.

[ e-test | MS Word 2016 워드 ] 1. 여백, 용지 설정
2022. 7. 30. 15:23
e-test/워드 Word
워드 2016 문서작업을 할 때, 여백, 용지를 설정하는 것은 필수이다. 뭔가 어렵게 느껴지지만, 처음 배우는 사람들은 눈만 있으면 찾아서 쓸 수 있다. 1. 기본 구조 설정을 하기 전에 워드의 기본 구조에 대해 알아야 한다. 워드 상단에 위치한 파일 | 홈 | 삽입 .. 이 부분이 탭이다. 탭 바로 아래에 위치한 부분이 그룹이다. 이 정도만 알면 워드의 모든 것을 다룰 수 있다. 2. 용지 설정, 여백 설정 레이아웃 탭 - 페이지 설정 그룹 오른쪽 밑의 작은 버튼 사진에서 볼 수 있듯이 페이지 설정 그룹에 여백, 용지에 관해 큰 버튼으로 그림과 함께 있다. 큰 버튼을 통해 각각 편리하게 바꿀 수 있지만, 우리는 여백, 용지 설정 까지 모두 설정하기에 더 편한 작은 버튼을 통해 보자. 작은 버튼을 누르면..